In the last post, I introduced brush sizes and shapes. This post is about learning to select installed brush and stamp with it.
To select the brush, click on “Brush” on the tools and pull down the arrow near the brush in the top palette.
There are huge lots of brushes come with Photsohop. A lot more variety of brushes are available for download in the internet for a fee or free. Please check the copyright usage of the brushes if you are downloading for free.
How to use the selected brush to stamp
1. Select the brush from the palette.
2. Adjust the size of the brush by pressing “[“(increase brush size) or “]” (decrease brush size) key in the keyboard.
3. Select the foreground color.
4. Stamp (tap) the brush to create the design on the working area.
Few sample pictures created using this technique
 |
| Grass and Leaves are brushes.. Created by stamping or dragging the brush |
 |
| The same brush is repeated thrice |
 |
| The moon and clouds are in single brush and the plant is separate brush |
As you can see in the 3rd picture, by changing the color of the brush to black, the mood of the picture got completed changed.
As my daughter got completed with brushes, I will be moving to other features in the coming days!
The previous series in the post are
1. Introduction – Talks about various kids graphic software / online photo editor
2. Tutorials – Part 1 – Introduces Brush, Eraser, Foreground, background
Hope you enjoyed reading the post! Please share your pictures in the comments if you create any pictures!
If you found this post useful, pin it or share it! It will keep me motivated. Thank you!
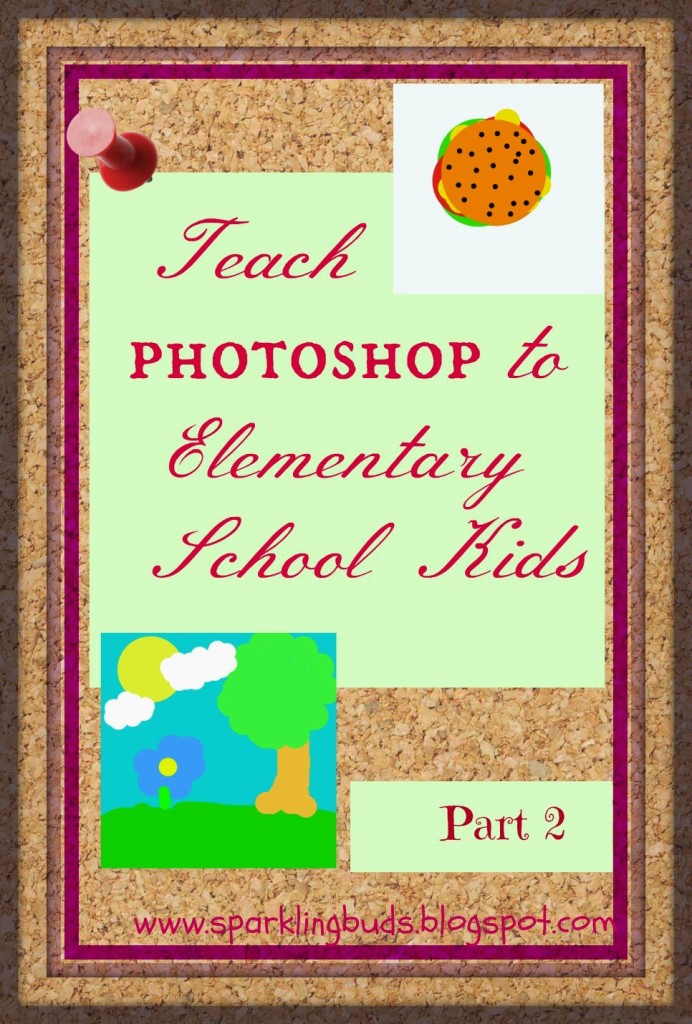


My son would love this! He is 7 years old and crazy about ‘helping’ me with my site. I can just imagine how much easy my life would be if he could become my graphic designer! 😀 Pinning your post.
@Aysh
I wish he will become a Very Good Graphic Designer in future. 🙂 I am a web designer & I am now trying to learn GD too 🙂